
- Auto Mouse Clicker Multiple Places 2
- Auto Mouse Clicker Multiple Places Without
- Auto Mouse Clicker Multiple Places Free
It can record the X and Y coordinates of the mouse click points and work upon it easily. With the help of auto mouse clicker software, you can automate one or multiple clicks at the same time. You can record a series of multiple clicks and let the software do the clicks for you. Moreover, you can edit the settings further according to your work. Auto Mouse Click Profile Manager to Manage Multiple Scripts Apart from Optional Desktop Shortcuts, the Software Installation wizard also creates Shortcuts in Programs Folder as displayed in the Screenshot above. The Profile Manager Application allows you to Manage Multiple Auto Mouse Click Scripts. Automate Multiple Mouse Clicking and Keystrokes. When you want to Automate Mouse Clicking and / or press Keystrokes with Keyboard Shortcut, you can use given below feature of the Auto Mouse Click Application. You can create Multiple Clickers or create Multiple Key Pressers and control single or multiple Key Pressers with a single Keyboard Shortcut. The given below Screenshot displays the complete procedure to launch the Multiple Mouse Clicking.
Use Auto Mouse Click Software to do Automatic Clicking and Typing on your Windows Desktop or Laptop Computer. The Auto Mouse Click Software presented here works on all Windows Operating System starting from Windows 7 and onward including Windows 8, Windows 8.1, Windows 10. Yes most of the features of this Software works fine even on older Windows Operating Systems like Windows Vista and Windows XP. The Screenshots presented here have been captured on a Windows 10 Computer, however the software can Click Mouse, Type Text Sentence or Press Single Keyboard Key and do more on other Windows Operating Systems equally well.
Download and Install Auto Mouse Click Software
In order to get started, download the latest version of Auto Mouse Click Software and install it on your Windows Operating System. The Software is provided on a Free to Download and try basis. There is no Registration required to download the software and there are no reminders in the trial forcing you to pay the $5.00 software registration fees.
Auto Mouse Click Desktop Shortcuts
Once you have downloaded the software, follow the setup wizard to install the software. The Software installation setup creates multiple Desktop Shortcuts (provided you selected the option to create Desktop Shortcut during Software Installation). The Screenshot above displays the Desktop Shortcuts installed.
- AMC Version Selector : Allows you to Configure whether Auto Mouse Click runs with Admin Access or Not
- Auto Mouse Click by MurGee.com : Allows you to launch the Auto Mouse Click Application.
Auto Mouse Click Profile Manager to Manage Multiple Scripts
Apart from Optional Desktop Shortcuts, the Software Installation wizard also creates Shortcuts in Programs Folder as displayed in the Screenshot above. The Profile Manager Application allows you to Manage Multiple Auto Mouse Click Scripts. Yes even though the Application name is related to Mouse Clicks, each script can do Keyboard Typing, Single Key Pressing and much more.
Few Features of this Windows Automation Software
Before creating Scripts to do Mouse Clicking, Keyboard Typing or even sending a single Keystroke to Active or In-Active Window, let’s have a look at few Screenshots and understand what all features are offered by the software. The given below screenshot displays the Right Click Menu invoked from the inbuilt Macro Editor which allows you to Edit Script Actions, Change Graphical User Interface of Script and much more.
Inbuilt Macro Editor to Edit Mouse and Keyboard Actions
As displayed in the screenshot above, most of the functionality of this Windows Automation Software is presented on the Main Screen itself or in the Right Click Menu. Yes there are lots of other features which still need to be explored and would be talked about in this post. Given below is the list of features offered by the Right Click Menu.
- Show Cursor Location : Moves Mouse Cursor to the Target Location of the Script Action.
- Execute Selected Action : Executes a single selected Action instead of executing the whole Script.
- Edit Parameters of Selected Action : Allows you to view or edit parameters of the selected Action. You can also Double Click on any of the Script Actions to configure parameters of the selected Action.
Edit Mouse Click Parameters within inbuilt Script Editor
- Disable Selected Record : Allows you to disable a selected Action so that when Script Executes, the Disabled Action is not Executed.
- Delete Selected Action : Deletes the Selected Action from the List of Actions in the Script. You can also select an Action and Click on the Delete Button available on the main Screen of the Auto Mouse Click Software.
- Delete All Actions from the List : Removes all the Script Actions from the List. Note that you can also use the Delete All button to Remove all the Actions from the Script.
- Screenshot to Clipboard : Captures a Screenshot and copies the Screenshot to Clipboard. The Copied Screenshot can be retrieved in any Image Editor Software or any Document Processing Software with the Ctrl +V Command.
- New Time Delay for Whole Script : Allows you to change the Time Delay Interval for All Actions in the Script easily.
- Increase Script Execution Speed of the Script by 10% : This Menu Command decreases the Time Delay of all Actions in the Script by 10 % and effectively Increasing the Script Execution Speed by 10%.
- Decrease Script Execution Speed of the Script by 10% : This Menu Command increases the Time Delay of all Actions in the Script by 10 % and effectively Decreasing the Script Execution Speed by 10%.
- Select Text Color : This Menu Command allows you to change the Text Color of Script Actions as displayed by the Script Editor Window. Note that the Text Color is assigned to a particular script and other scripts would retain their own color.
- Background Image : Allows you to assign a Background Image to the Script Editor Window. This can be really useful to easily identify a Script from other scripts.
- Background Color : Allows you to configure a Background Color for the Script Actions as displayed in the Script Editor.
- Configure GUI Text : Allows you to change the text displayed by various controls of the Auto Mouse Click Software. You can configure English or Non-English Text to various controls of Auto Mouse Click Software.
- Startup Parameters : Allows you to define the behavior of Auto Mouse Click Script Window when opened from Windows Explorer. Auto Execute, Auto Minimize and other options are available in the Startup Parameters screen.
Startup Parameters Screen of Auto Mouse Click Software
- Schedule Execution of Script : This option allows you to Auto Execute the Script containing Mouse Click, Key Press Actions, Keyboard Typing and other Actions to be executed at a Later Date / Time. Note that in order to use this option, you would need to leave the Auto Mouse Click Script Window Open or Minimized.
- Settings : Allows you to configure how the Auto Mouse Click Software sends Keystrokes and Mouse Clicks to your Windows Operating System. There is an MMOPRG Gaming Mode which requires extra Software installation and has been designed specifically for MMOPRG Games. From the Settings Screen, you can also configure the time delay between Mouse Down and Mouse Up Actions which together compose a single Mouse Click.
Auto Mouse Click Software Settings Screen to configure Mouse and Keyboard Simulation Mode
- Other Settings : Allows you to configure a Mouse Cursor File (*.cur or *.ani) to be used for indicating that the Auto Mouse Click Script is executing. Here you can also configure whether a small popup window is displayed to indicate Script Execution and finally allows you to enable or disable Text to Speech Conversion used to indicate a new Action being Added to the Script Window.
- View Script Execution Info : This Script Execution Info Window displays the name of Script Actions as they are executed.
Yes there are still more features to go offering you a full power packed Windows Automation Solution to Automate Mouse Clicking, Keyboard Typing and much more. Each and every part of the Auto Mouse Click Software is equipped with features helping you to create and execute Macro Scripts to Automate Repetitive Tasks like GUI Testing, Automated Data Entry in Desktop Applications or in Online Forms, as a helper in Online and Offline Games where you need to do lots of Clicking or Key Pressing.
System Menu of Auto Mouse Click Offering Extra Features
The above Screenshot displays a Menu offering other features which can be really useful once you have created a few Macro Scripts. Do have a Close look at the above screenshot and note that given below features are offered by this menu.
- View Screenshots Captured : Allows you to view Folder containing screenshots captured with the help of Capture Screenshot Action.
- Start Time Converter : Provides you a quick and easy way to convert Milliseconds to Seconds, Minutes and Hours and vice-versa.
- Start Macro Recorder : Provides a separate Macro Recorder to Record and Playback Mouse and Keyboard Actions. Note that this Macro Recorder is different from the Macro Recording Action provided in the Auto Mouse Click Script.
- Launch Profile Manager : Launches the Profile Manager Application which allows you to Group multiple Scripts into a single File. The Keyboard Shortcut to execute each Script is the Keyboard Shortcut defined in individual Script Window.
- Export / Import Actions to or from .CSV File : This Menu allows you to Export Actions of Auto Mouse Click to a .csv File and then Import it back. Note that not all Actions are supported for Importing and Exporting.
- Create Desktop Shortcut to Execute Script : This option allows you to create a Desktop Shortcut to execute Script by double clicking on the Script. You can also copy the Command Line of the Shortcut to execute the Auto Mouse Click Script from a Batch File or any other Scheduler Application
Automate Mouse Clicks and Keyboard Typing
Now let’s create our first Script containing few Mouse Clicks and Text Typer Actions. Note that for simulating Mouse Clicks, you have the option of Left Click, Right Click , Middle Click and even Double Click. Yes you can even add Mouse Scroll Up and Mouse Scroll Down Actions to the Script. Each Mouse Click can have Fixed Time Delay or Random Time Delay, The Mouse Clicking Location can also be Fixed or a Random Location within a Rectangular Area.
Simulate Special Keyboard Keys and Type Text onto Active Window
For simulating Keyboard Typing, you have the option of either Automating Typing of Text Sentence or Simulating single Keyboard Key. For Sending single Keyboard Key, you can use the Send Keystroke Action and either send the Keystroke to Active Window or to a selected specific Window. For simulating text typing, you can use the Type Text in Comment Action. In case you would like to Automate Special Keyboard Keys (like Tab Key, Function Keys, Ctrl +C, Ctrl + V, Ctrl + Shift + End, etc), use the Special Key(s) Action for which you would need to have .NET 3.5 or Later Installed.
Add Mouse Click to the Macro Script
You can Add Mouse Click(s) to Script at either Current Mouse Cursor Location, Fixed Location or at Random Screen Location. All the Mouse Click(s) added to the Script are executed in sequence and given below procedure outlines the way to add them to your Mouse Clicker Script.
- Mouse Click at Current Mouse Cursor Location : To add Mouse Click to the Script which would be executed at Current Mouse Cursor Location, Select the appropriate Action from the List of Actions, Enter 999 in X Value and -999 in Y Value and Click on Add.
Add Mouse Click at Current Mouse Cursor Location in Auto Mouse Click Script
- Mouse Click at Fixed Screen Location : Adding a Mouse Click at Fixed Screen Location requires you to tell the screen location to the Auto Mouse Click Software. Each Screen Location or called Pixel is identified by X and Y values. The Status Bar of the Software displays current Mouse Cursor Location’s X and Y Values. X Location values starts from top left corner and keep on increasing towards right, on the other hand Y values start at top left screen location and keep on increasing towards the bottom of the screen. Easiest way to add Mouse Click to the Script is to Assign a Global Keyboard Shortcut, Move Mouse Cursor to desired Location and press the Keyboard Shortcut to add the Mouse Click to the Script as displayed in the screenshot below.
Keyboard Shortcut to Get Screen Location and Add Mouse Click or Other Action to the Auto Mouse Click Script
- Mouse Click at Random Screen Location : To add Mouse Click at Random Screen Location, Add a Mouse Click at any Fixed Location, Double Click on the Action in Script Editor and then Modify it’s properties to Click at Random Screen Location as displayed in the Screenshot.
Mouse Click at Random Screen Location within a Rectangular Area
You can Add as Many Mouse Click(s) as you want in a Script. Remember that the Script is executed from Top to Bottom and hence the First Action (Mouse Click, Keyboard Typing, Key Pressing, etc) would be executed first and then second action and so on. Every Action can be repeated by specifying the Repeat Count for that Action and yes, you can even add Random Time Delay to any Action.
Repeat All Script Actions of Auto Mouse Click with Repeat Count
In case you would like to repeat execution of all the Script Actions, you can Modify the Repeat Count value from 1 to any other Number. In case you would like the whole script to be executed infinite number of times (until stopped by Keyboard Shortcut), you need to specify the Repeat Count value as 0.
Best Auto Clicker and Typer
With Proper Planning and usage, you can Automate almost anything with this nifty little tool. We humans mostly interact with Computer with the help of Mouse and Keyboard. With the help of this Auto Mouse Click Tool, you can Automate Mouse Clicking and Keyboard Typing / Key Pressing. Yes there are lots and lots of features in this small little tool making it the best Auto Clicker and Typer.
Free Inbuilt Video Tutorials to Learn Auto Mouse Click Software
Whether you need Automation for Gaming Purpose, Automated Data Entry, Stress Testing of some Software or Website, this easy to use Tool with Free Video Tutorials can be your real assistant. Download and try it for Free and enjoy the power of Windows Automation to save yourself from Repetitive Text Typing, Mouse Clicking or anything else that can be Automated on your Windows Computer.
Click a Key or Keys Combination Continuously.
This is one of the best mouse and keyboard auto clickers that can automate and make your repeated task easy in different ways. The interface of this application is easy to use and understandable. Key clicker application provides you a sequence of keys that has to be pressed and set the duration of clicks with your own choice.
Key Clicker
In this clicker, you can save the combination and load it whenever you need it. It also allows you to click the mouse cursor in the x and y coordination of the screen. You can save the x and y coordinate list and use them in the future. All Windows versions can run it. Other key clicker software which works like auto key clicker is mention below.
Feature
- Unique and user-friendly interface.
- It can be paused at any time.
- Multiple functions for your window pc.
- Load script any time.
- No registration is required.
- Record x and y coordinates of the mouse clicks.
Keybot Auto Key Clicker
Using this automatic mouse and keyboard clicker, you can create your auto mouse and keyboard clicker of customized scripts. You can control your windows pc or laptop, and also you can transfer the completed script of auto pressing to any other app which is used windows. And you can load the script any time for easy access in the future. There is some auto keyboard presser application available with different functionality, which is given below.
Macro Auto Key Clicker
This auto key presser software is a powerful software that is fully available for Windows PCs and laptops. Using this application, you can record macros and even create macros with a macro editor’s help. These macros can be playing on any windows webpage or app. According to your need, you can trigger these macros in multiple ways, such as a text shortcut, mouse click, and keyboard hotkeys, etc.
Features
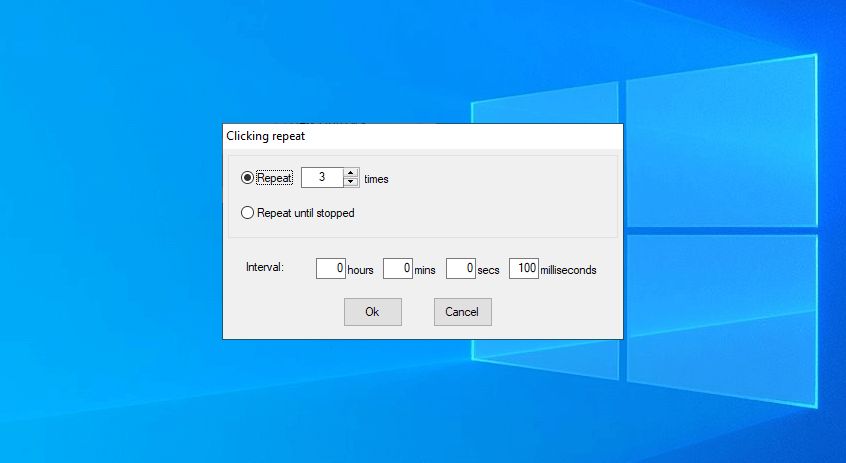
- The user interfaces in many languages.
- Encrypted macro files.
- Search inside the available macros.
- Elegant macro recorder.
Pros
Auto Mouse Clicker Multiple Places 2
- Easily create a macro file.
- You can modify macros.
- Easily share the macros with others.
- Import or export macro file to XML.
Auto Mouse Clicker Multiple Places Without
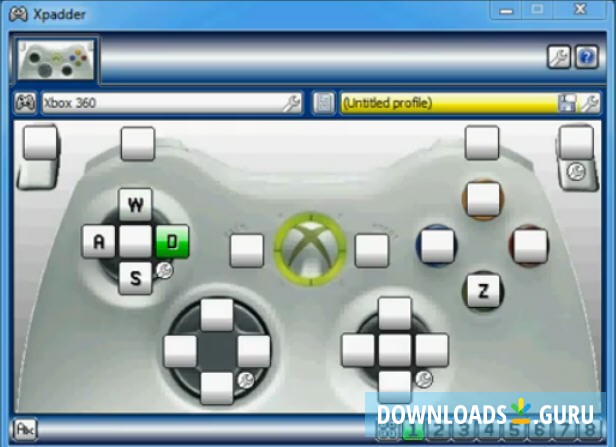
Free Download
How Much Disk Space Is Needed for Installing the Auto Key Presser?
The key presser is a very lightweight application and can be installed in less space on your computer hard drive. Different versions of windows require different space on the hard drive and can be installed in the D, E partition instead of C.
How Much Does It Cost to Download Auto Key Presser?
Auto Mouse Clicker Multiple Places Free
The auto presser is completely free software and doesn’t require any cost to download. You can get this application for free from our site without paying any credit.